São vários os motivos que podem justificar o emparelhamento de um monitor adicional ao computador: você pode tanto gerenciar melhor o conteúdo exibido pelo display quanto, até mesmo, substituir a tela do PC por outra menor, por exemplo. Fazer a operação inversa também é possível: já pensou poder responder mensagens e visualizar suas notificações Android através do computador?
Neste tutorial, você vai aprender a espelhar a tela do PC em um tablet ou smartphone. Vamos explicar também como controlar um Android usando nada mais que o seu PC. Para que ambos os processos possam ser realizados, dois aplicativos gratuitos terão de ser baixados via Google Play. Veja como é fácil.
- Veja como otimizar o desempenho do seu Android sem usar app algum aqui!
Atenção!
Seu tablet ou smartphone Android poderá ser usado apenas como um monitor de apoio, pois Splashtop 2 Remote Desktop permite somente que o espelhamento do conteúdo exibido pelo PC seja feito. Mas será possível controlar o ambiente do computador através do seu dispositivo móvel sem complicações.
Splashtop – Use seu tablet como tela de apoio para o PC
1 – Para replicar a tela do computador para o seu tablet ou celular, o app Splashtop 2 Remote Desktop terá, antes, de ser baixado (clique aqui e faça o download).
2 – Finalizada a instalação, um cadastro terá, então, de ser feito. Informe seu endereço de email e senha e acesse sua caixa de entrada para confirmar sua conta.
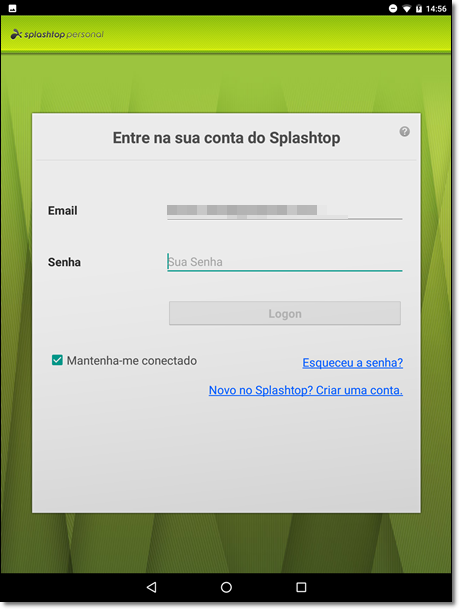 Crie uma conta informando seu endereço de email e senha.
Crie uma conta informando seu endereço de email e senha.
3 – Agora, a extensão do aplicativo para desktops terá de ser instalada em sua máquina. Clique aqui e, na página aberta, baixe a versão para computadores de Splashtop 2 Remote Desktop em “Download Streamer”.
 Abra o site do desenvolvedor e então baixe a versão do app para desktops.
Abra o site do desenvolvedor e então baixe a versão do app para desktops.
4 – Por fim, digite seu endereço de email e senha nas versões do app para mobile e para PC e espere até que a lista de dispositivos que podem ser emparelhados seja carregada. Pronto! Basta selecionar um modo de exibição e usar, assim, o serviço.
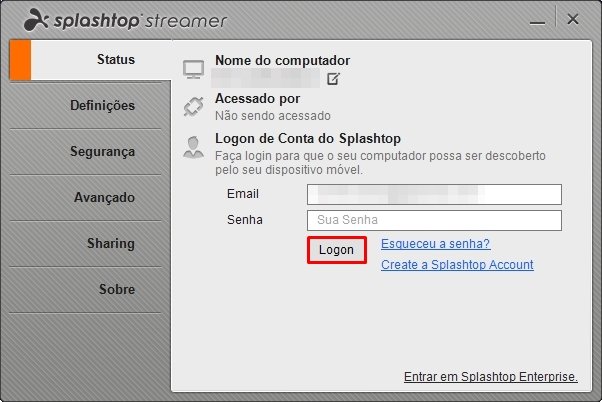 Faça seu login, com o mesmo usuário e senha, em ambas as versões do app.
Faça seu login, com o mesmo usuário e senha, em ambas as versões do app.
Área de Trabalho Remota
Uma vez selecionado o computador cuja tela deverá ser espelhada, duas opções de exibição de conteúdo poderão ser escolhidas:
- Área de Trabalho Remota: permite controle interativo entre PC e dispositivo móvel;
- Remote Camera: suporte ao uso remoto da câmera do tablet ou smartphone.
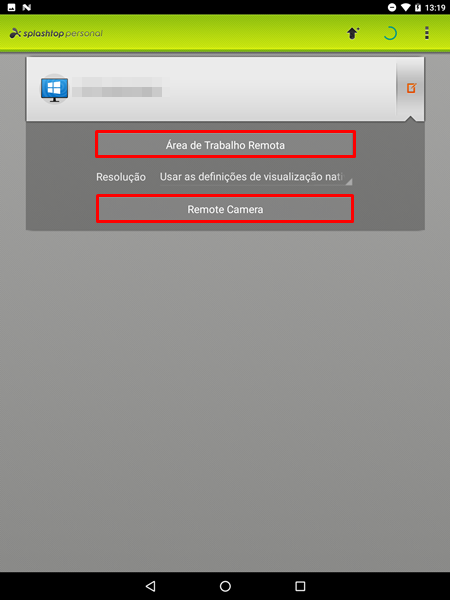 Escolha a primeira função para espelhar a tela do PC em seu tablet ou smartphone.
Escolha a primeira função para espelhar a tela do PC em seu tablet ou smartphone.
Em “Resolução”, o tamanho da tela pode ainda ser determinado. Selecionadas as preferências desejadas, tudo o que você terá de fazer, então, é usar ambos os seus aparelhos.
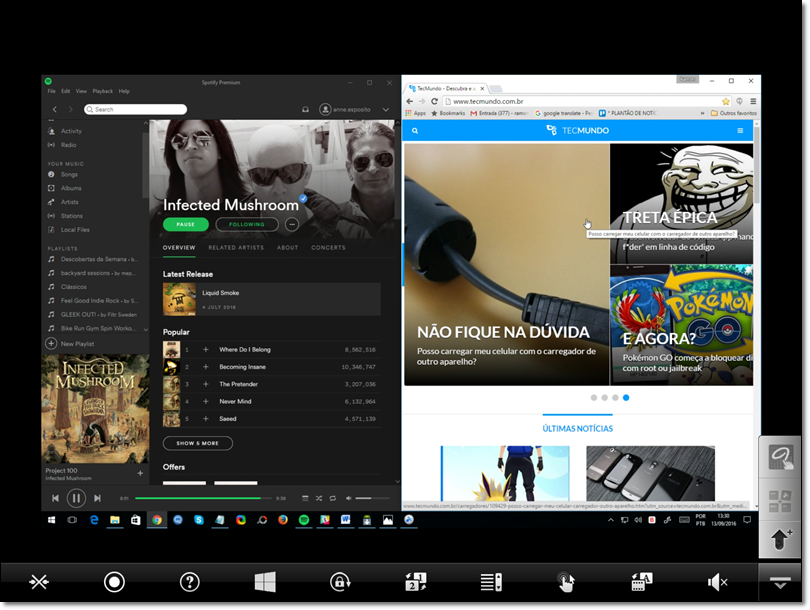 Você pode controlar o PC também através da tela touch do seu monitor de apoio.
Você pode controlar o PC também através da tela touch do seu monitor de apoio.
Opções de controle de conteúdo podem ser ativadas a partir do botão localizado ao rodapé de Splashtop 2 Remote Desktop, em seu mobile. Para gerenciar as configurações do aplicativo para computador, acesse as abas “Definições” e “Avançado” para determinar a fonte de reprodução de áudio ou as opções de energia do sistema, por exemplo.
Vale lembrar que toda a conexão é feita via Wireless, de forma remota, o que permite o acesso ao PC através de um tablet ou computador mesmo à distância. Encerrar uma sessão é bastante fácil: abra o aplicativo em seu computador e, em “Status”, clique em “Logoff” para sair; seu tablet deverá ser desconectado automaticamente.
Splashtop funciona como tela de apoio no Android, pois apenas o espelhamento do conteúdo exibido pelo PC é feito
AirDroid – Controle seu tablet ou celular pelo computador
Projetar o ambiente do seu tablet ou celular sobre o monitor do PC é também possível: que tal, então, gerenciar notificações e responder a mensagens do WhatsApp, por exemplo, através do mouse e teclado físicos de um computador?
Nota: a versão gratuita de AirDroid possui um plano limitado de dados de acesso. Significa que você pode usar 200 MB para controlar seu tablet ou celular a cada mês. Ao final de cada período, seus créditos são todos restaurados.
- Veja como otimizar o desempenho do seu Android sem usar app algum aqui!
1 – Para que possamos controlar um aparelho Android pelo PC, outro app gratuito terá de ser baixado (clique aqui e faça o download de AirDroid para mobiles).
2 – Crie então uma conta, informando seu endereço de email e senha, através do ícone de busto.
 Registre seu email.
Registre seu email.
3 – Na tela seguinte, clique em “Ativar” para que os aplicativos do seu smartphone ou tablet possam ser exibidos em seu PC; ligue a chave seletora e passe para a próxima etapa.
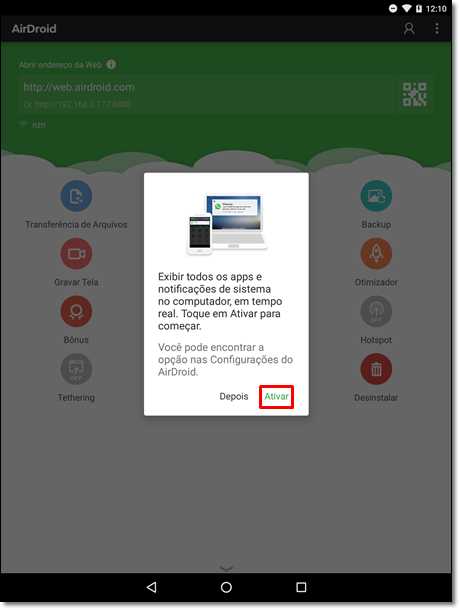 Habilite a exibição de dispositivos periféricos em "Ativar".
Habilite a exibição de dispositivos periféricos em "Ativar".
App para web ou desktop
4 – Agora, a versão de AirDroid para web ou desktop terá de ser acessada ou baixada:
- Clique aqui e acesse a versão online de AirDroid;
- Clique aqui para usar a extensão de AirDroid para o Chrome.
- Clique aqui para baixar a versão de AirDroid para PCs.
5 – Faça seu login e voilà: seu dispositivo móvel será identificado automaticamente pelo serviço.
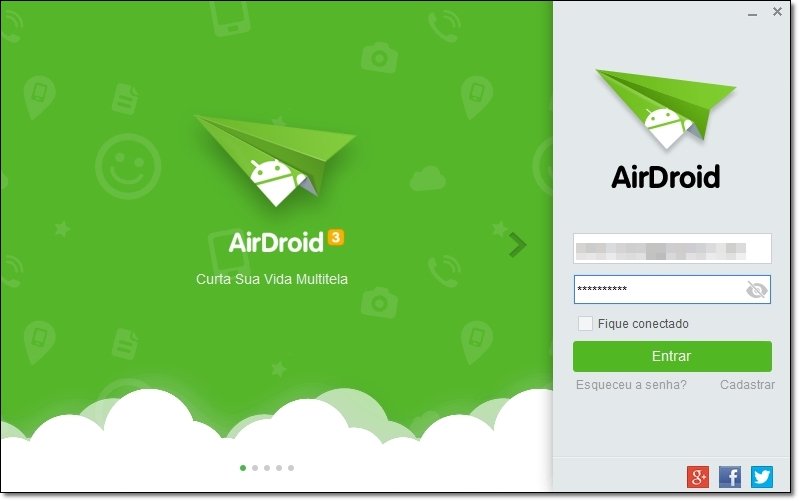 Faça seu login, usando os mesmos endereço de email e senha informados anteriormente.
Faça seu login, usando os mesmos endereço de email e senha informados anteriormente.
N aversão para desktops, a opção “AirIME” ou “AirMirror” terá de ser selecionada para que o teclado do PC possa ser usado ou para que o controle remoto do telefone pelo computador seja ativado, respectivamente.
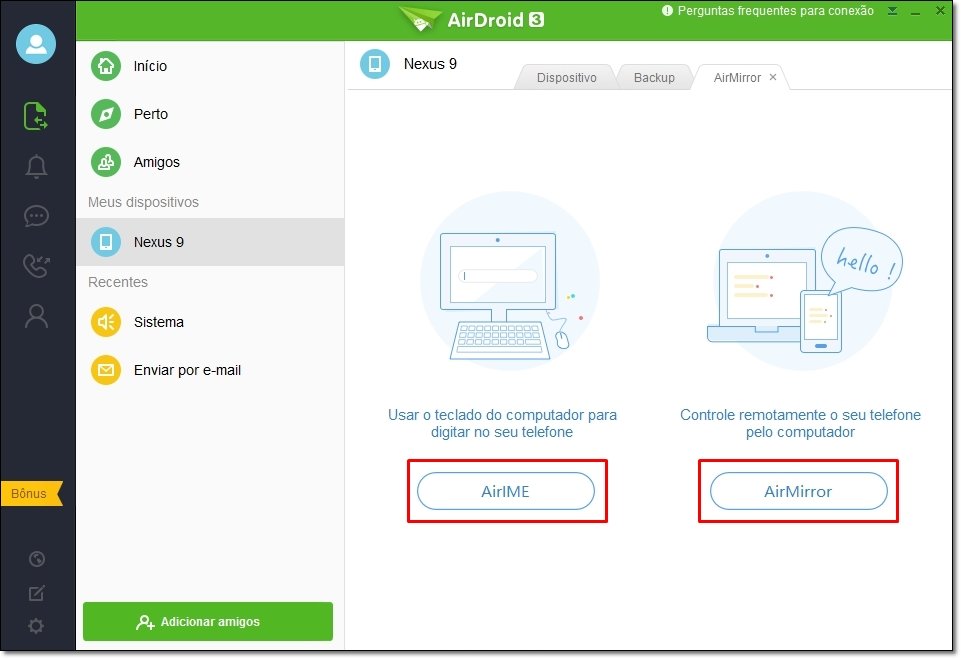 Selecione uma dentre as opções de emparelhamento - será possível fazer alterações posteriormente.
Selecione uma dentre as opções de emparelhamento - será possível fazer alterações posteriormente.
Ferramentas de backup, de gerenciamento e transferências de arquivos e até mesmo recursos que permitem a otimização do sistema ou gravação da tela podem ser acessados a partir da interface de AirDroid para aparelhos móveis.
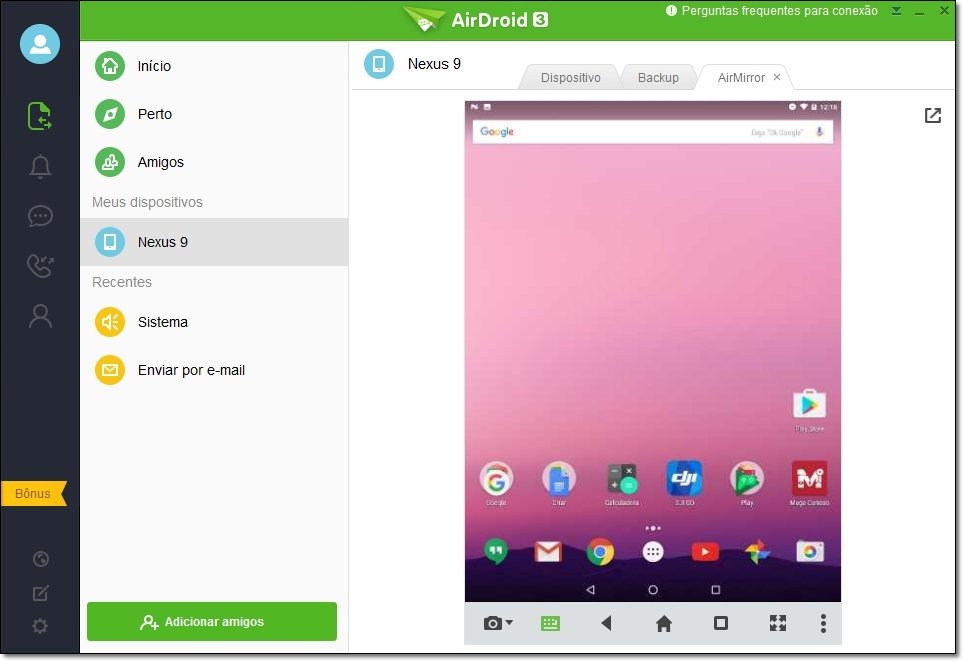 Pronto! Controlar seu smartphone ou tablet via PC ficou fácil!
Pronto! Controlar seu smartphone ou tablet via PC ficou fácil!
No computador, ícones flutuantes que monitoram a chegada de mensagens e de outras notificações ficam também à sua disposição; clique sobre as janelas e controle remotamente, via WiFi, seu tablet ou celular usando seu teclado e mouse!
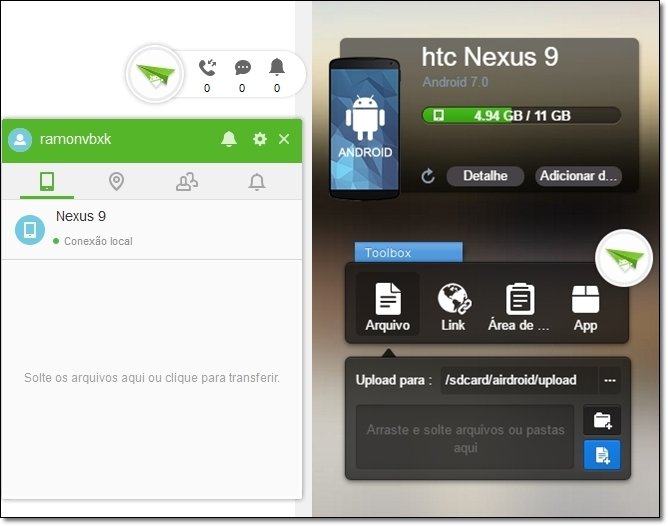 Ícones flutuantes ficam à sua disposição, permitindo o fácil gerenciamento de notificações.
Ícones flutuantes ficam à sua disposição, permitindo o fácil gerenciamento de notificações.
...
Você conhece mais aplicativos para o espelhamento da tela do PC ou de aparelhos móveis? Comente no Fórum do TecMundo
- Veja como otimizar o desempenho do seu Android sem usar app algum aqui!



























