O OneNote é uma das melhores opções para fazer anotações em seu computador ou tablet, mas você sabia que o aplicativo consegue guardar suas notas de uma forma mais ampla do que apenas em texto? Se você tem um computador ou tablet com câmera e microfone, é possível fazer anotações com áudio e vídeo.
Basicamente, você consegue não apenas guardar suas próprias reflexões sobre uma aula ou uma palestra, como também pode armazenar a performance do seu professor ou palestrante.
Isso pode ser absolutamente útil para ajudar a estudar para aquela disciplina supercomplicada na faculdade, por exemplo. Assim, você consegue acompanhar tudo o que se passa na aula e tentar entender posteriormente algo que não entendeu no momento. Caso alguma imagem ou esquema seja mostrado no quadro, o seu vídeo consegue capturar também.
Confira nossa análise sobre o Office 2016
Passo 1
Para começar a fazer anotações com áudio e vídeo no OneNote, você precisa primeiro criar uma nova nota. Escolha um de seus cadernos ou blocos de anotações no canto superior esquerdo da janela e, em seguida, clique em uma das suas seções. Agora, escolha “Adicionar Página”.
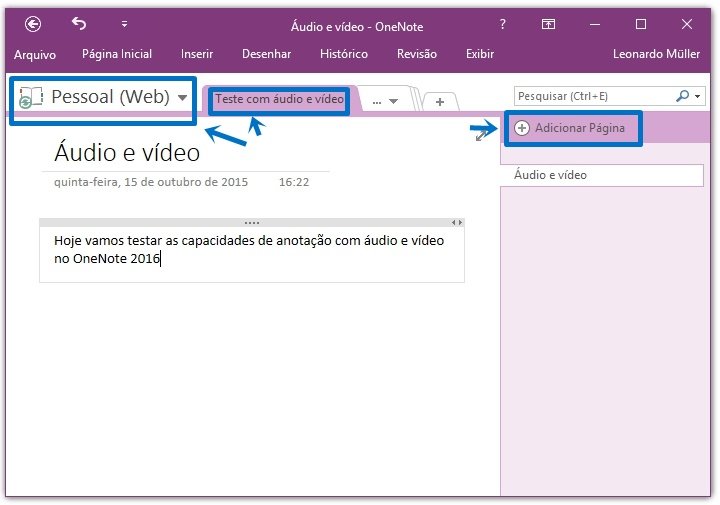
Passo 2
Com isso, você pode dar ainda um título para anotação e já ir começando a escrever alguma coisa. Quando o momento for ideal para gravar, toque em “Inserir”, “Gravação”, “Gravar vídeo”.
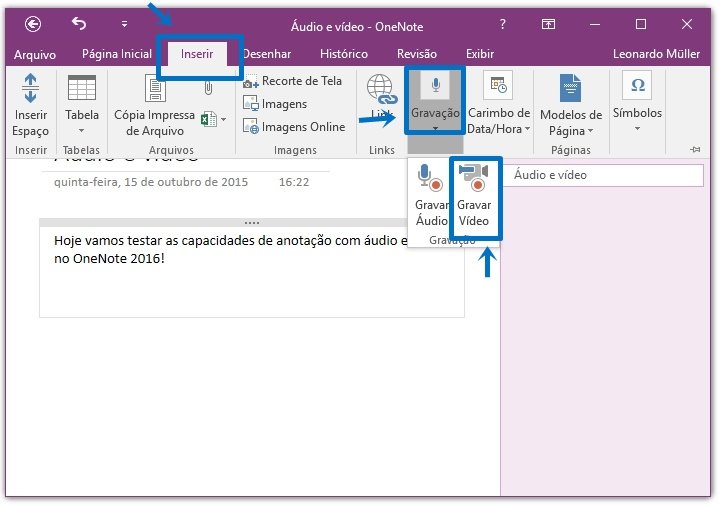
Passo 3
Em seguida, uma pequena janela mostrando o campo de visão da sua câmera aparece junto do OneNote, e você pode mantê-la junto da sua tela de anotações para acompanhar tudo de perto. Para terminar a gravação, simplesmente feche essa janela. Um ícone de gravação será mostrado no ponto do texto em que você começou a gravar.
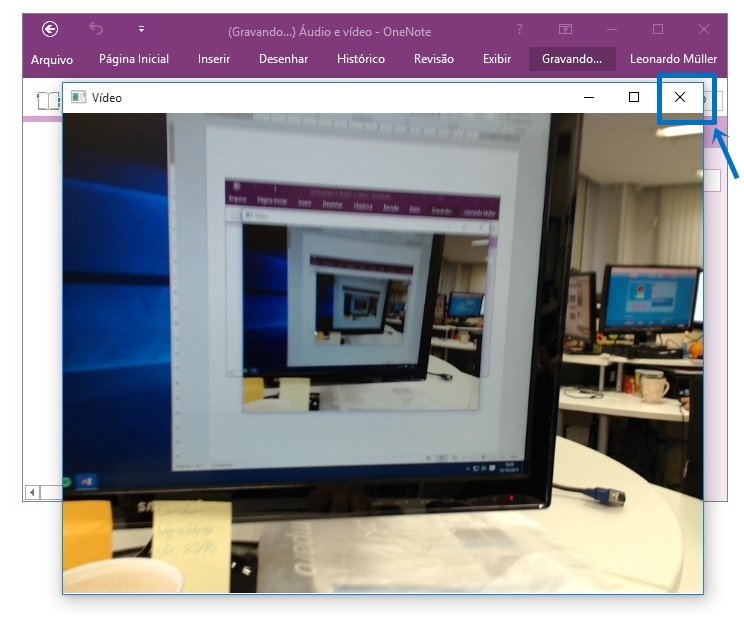
Passo 4
Você pode começar e parar as gravações várias vezes durante suas anotações para não criar um arquivo muito grande que pode ser maçante para assistir posteriormente. O aconselhável é criar uma gravação separada para cada tópico que você escrever no texto. É possível arrastar os ícones de gravação para qualquer parte do texto, caso você precise de mais organização.
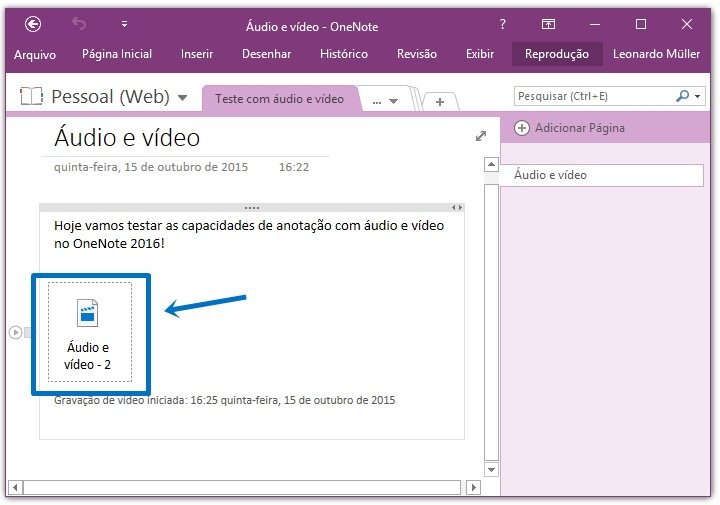
Passo 5
Depois de tudo pronto, o OneNote salva suas notas imediatamente, inclusive com os arquivos de vídeo. Se o caderno em questão estiver sincronizado no OneDrive, você poderá acessar esse conteúdo a partir de outros computadores com OneNote.
Com todo o conteúdo anotado, você só precisa clicar nos ícones da gravação e dar o play. Ícones de avançar 10 segundos e 10 minutos também aparecem para facilitar.
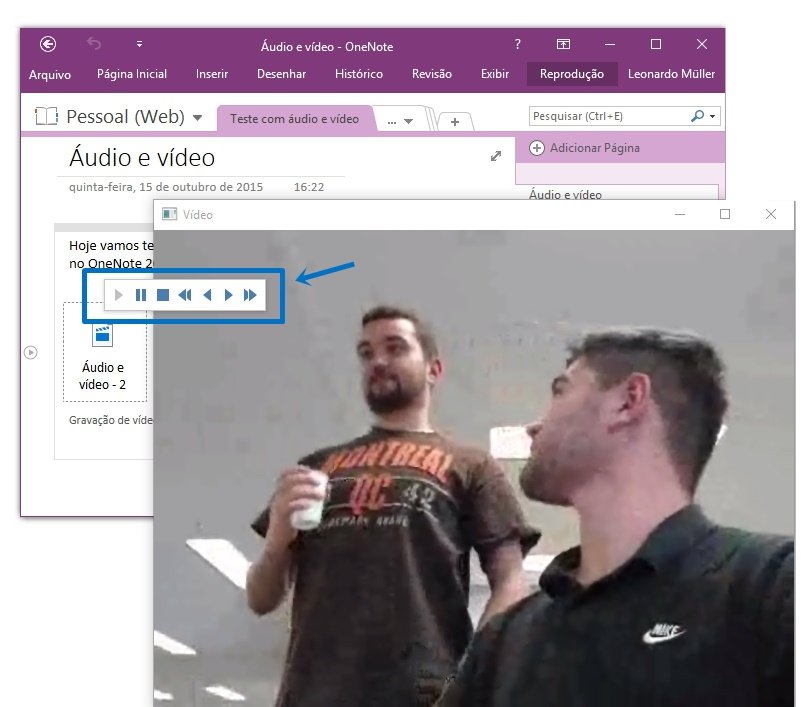
Obs: o ideal para gravar vídeo de aulas e palestras é ter uma câmera USB ou usar um notebook híbrido (estilo Surface) para gravar coisas que estão à sua frente.
***
E aí, curtiu o conteúdo? Sabia que você pode comprar o Microsoft 365 e baixar na hora na loja oficial da Microsoft? Clique aqui e conheça já a Microsoft Store!






















![Imagem de: Home office: 64 vagas para trabalho remoto internacional [24/01]](https://tm.ibxk.com.br/2025/01/21/21153552311423.jpg?ims=288x165)




